
It can be bad enough to make you toss your machine in the trash. There may be tremendous lag in seeing a drawn line. When it works, the ink may flow from the wrong spot on the screen. Sometimes the pens can work outside the program, but refuse to function at all in the Toon Boom program. The pen and ink problems cover a huge range of problems. This includes anything from desktop workstations hooked to Wacom Cintiqs down to low powered laptops with pen enabled screens.
#Toon boom story board windows
However, be assured you can make Toon Boom work on a variety of Windows machines and devices. By saying “a long time,” I’m talking about more than a decade. Frames refer to a timing value used when creating your animatic.Pen issues have plagued Toon Boom products for a long time. Use the First Frame and Last Frame buttons to quickly go to the complete beginning or ending of your storyboard. Each panel will be selected as the current panel as you skip through the storyboard. Use the Previous Panel and Next Panel buttons to quickly navigate through all panels, backward and forward. You can also press + (Windows) or + (Mac OS X). The first panel of each scene will be selected as the current panel when skipping from one to another. Use the Previous Scene and Next Scene buttons to quickly navigate through all scenes, backward and forward. Use the First Panel and Last Panel buttons to quickly select the first or last panel of the storyboard as the current panel. Using the Navigation toolbar is really simple, here are the different buttons and what they do. The Navigation toolbar will appear docked at the top of the interface. Displaying the Navigation Toolbarīy default, the Navigation toolbar is not displayed on the interface. The Navigation toolbar is useful for finding your way through storyboard panels and scene. Storyboards can easily become very extensive projects. Once touch gesture is enabled in your project, you can use the main gestures: Click OK to close the Preferences dialog box.Select the Invert Scroll Direction option to invert the touch motion used to scroll up and down. In the General tab, from the Touch Interface section, select the Support Gestures option.Open the Preferences dialog box by pressing + (Windows) or + (Mac OS X).When enabled, you can use the main gestures to navigate in the interface using a supported touch device.
#Toon boom story board pro
Toon Boom Storyboard Pro supports touch gestures.
#Toon boom story board full
You can also select View > Toggle Full Screen.
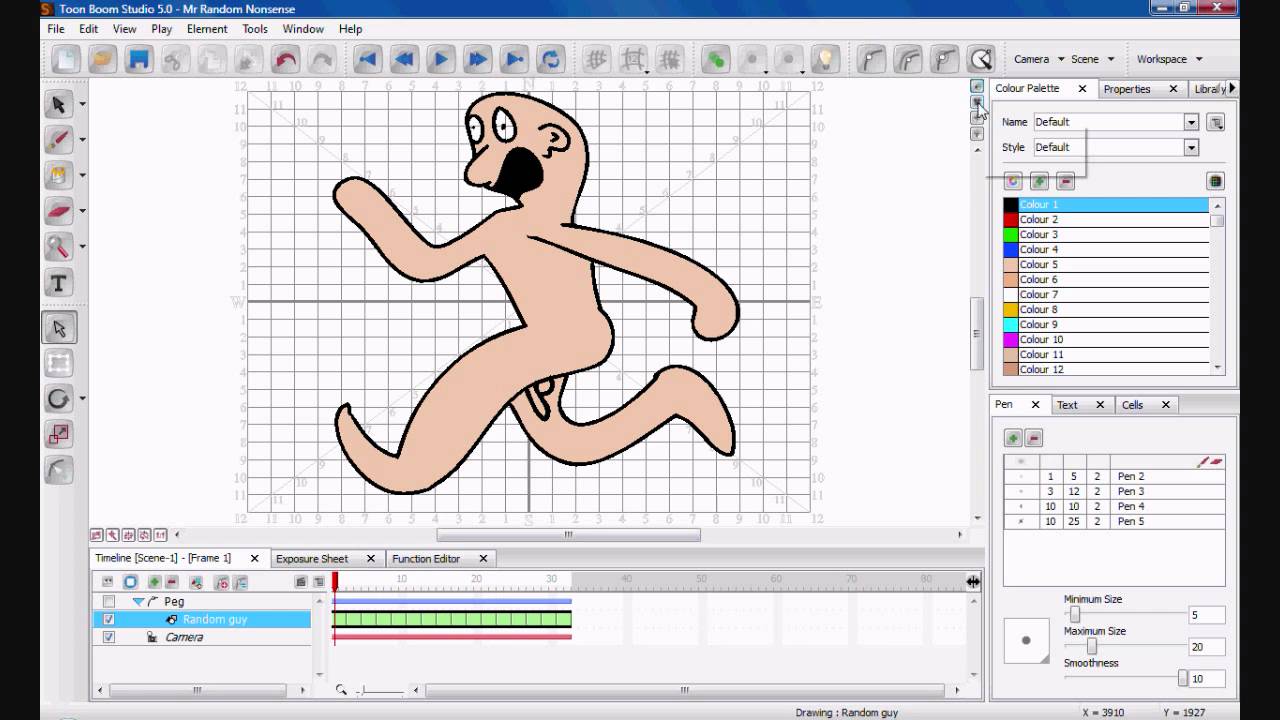
Press ++ (Windows) or ++ (Mac OS X) once to make the application go full screen, click again to resolve to normal view. Toggle Full Screen: Maximizes the application on your screen space. Rotate CCW: Rotates the Stage view counter-clockwise, like an animation table. Rotate CW: Rotates the Stage view clockwise, like an animation table. Reset Rotation: Resets the view’s rotation to its default position. NOTE: This option is only available when the Point of View Mode is set to the Scene or Panel Level -see Point of View Menu.

Select View > Reset Stage View To > Camera Overview. If a Camera movement was created in the selected panel, it will show the entire space within the camera movement. Reset View to Camera Overview: Resets the Stage view to show an overview of the Camera frames.
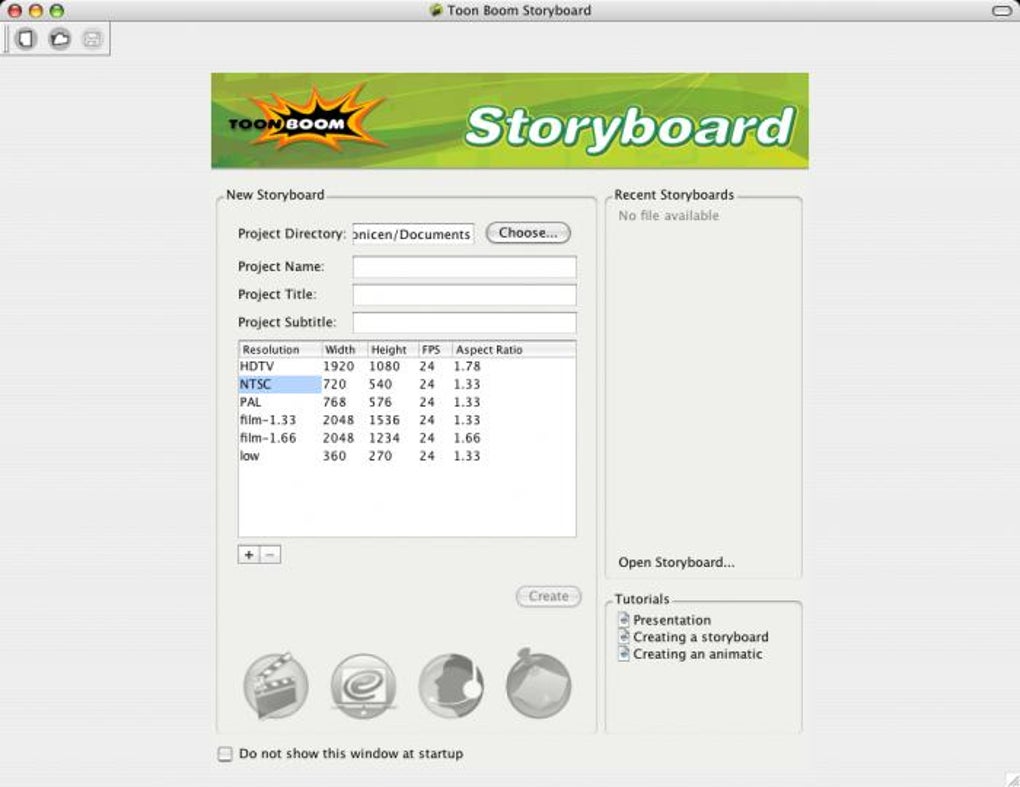
Select View > Reset Stage View To > Current Panel Overview. Reset View to Current Panel: Resets the Stage view to show the current panel in its entirety. Select View > Reset Stage View To > Default Drawing Area. Reset View to Default Drawing Area: Resets the Stage view to show the default drawing area, which is the space situated inside the default camera frame (before the camera is modified).

Reset View: Resets the view to its default position. Reset Pan: Resets the view’s pan to its default position. Pan the view: Hold down the keyboard shortcut and drag your mouse in the direction you want to pan the view. Reset Zoom: Resets the view’s zoom to its default position. Zoom In and Zoom Out: Hold down and your middle mouse button while moving the mouse up or down. Storyboard Pro supports Zoom In, Zoom Out, Rotate, Pan and Reset View Position for easy interface navigation.


 0 kommentar(er)
0 kommentar(er)
